How to Pin a Website to Taskbar Windows 10

What if you could open a Web page directly from the Start menu or the Taskbar? That might be a pretty cool feature, right? Microsoft thought so too, which is why they built the feature in...to Microsoft Edge -- you can pin links to the Start menu directly from Microsoft's new browser.
But what if you use Google Chrome, or Mozilla Firefox, or even...the old-school Internet Explorer 11 that still, for some reason, comes bundled with Windows 10? Here's how to pin a link to the Start menu or Taskbar from any of these four browsers:
Microsoft Edge
1. Navigate to the Web page you want to pin to the Start menu.

2. Click or tap the three-dot icon in the upper right corner of the window to open Edge's settings menu, and then click Pin to Start.
3. Open the Start menu. You should see your Web page pinned in the right side of the Start menu as a medium live tile. You can right-click this tile to resize it (small or medium) or to turn the live tile off.
Google Chrome
1. Navigate to the Web page you want to pin to the Start menu.

2. Click the three-line icon in the upper right corner of the window to open Chrome's settings menu, and then go to More tools and click Add to taskbar...

3. Name the shortcut and choose whether to open it as a new window (instead of a new tab) when you click it.

4. Open the Start menu. Under Recently added, you should see your shortcut (if you don't see it here, go to All apps and find your new shortcut). Right-click this shortcut and click Pin to Start to pin it to the right side of the Start menu (click Pin to Taskbar to pin it to the Taskbar).
Mozilla Firefox

1. Unlike Chrome, Firefox doesn't have an easy way to pin a Web page to the Taskbar (or the Start menu). First, you'll need to open up File Explorer (right-click on the Start button and click File Explorer) and navigate to C:\ProgramData\Microsoft\Windows\Start Menu\Programs.

2. Open Firefox and navigate to the Web page you want to pin. In the address bar, you'll see a small icon to the left of the URL. Click and hold this icon and drag it onto the desktop to create a shortcut to the Web page.
3. Click the shortcut on the desktop to select it and press Ctrl + C to copy it. Go back to the File Explorer window you opened, click anywhere inside the window, and press Ctrl + V to paste the shortcut into your Start menu.
4. Open the Start menu and click All apps. Find the shortcut you just pasted into the Start menu, right-click it, and choose Pin to Start to pin it to the right side of the Start menu.
Microsoft Internet Explorer 11
Internet Explorer lets you easily pin a Web site to the Taskbar, but not to the Start menu. To pin a Web site to the Taskbar, simply navigate to the site in Internet Explorer, click and hold the icon to the left of the URL in the address bar, and drag it to the Taskbar.
1. To pin a Web site to the Start menu from Internet Explorer, you'll need to follow the same steps for Firefox. Open up File Explorer and navigate to C:\ProgramData\Microsoft\Windows\Start Menu\Programs.
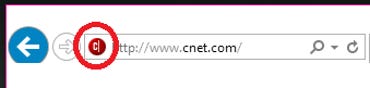
2. Navigate to the Web page you want to pin, click and hold the icon to the left of the URL in the address bar, and drag it to the desktop to create a shortcut.
3. Click the shortcut on the desktop to select it and press Ctrl + C to copy it. Go back to the File Explorer window you previously opened, click anywhere inside the window, and press Ctrl + V to paste the shortcut into your Start menu.
4. Open the Start menu and click All apps. Find the shortcut you previously pasted, right-click it, and choose Pin to Start to pin it to the right side of the Start menu.
How to Pin a Website to Taskbar Windows 10
Source: https://www.cnet.com/tech/computing/pin-links-to-the-start-menu-from-any-browser/
0 Response to "How to Pin a Website to Taskbar Windows 10"
Post a Comment