How to Map Google Drive in Windows 10
Google Maps is great for just getting around. But don't be fooled: the app is much more than a glorified Garmin. Maps has all sorts of powerful features and timesaving shortcuts that aren't obvious, but are just waiting to be discovered. So grab your compass and get ready: It's time to explore some of its most useful off-the-beaten-path options.
1. Go completely hands-free
We've all been guilty of glancing down at our devices while driving—to look ahead at the next turn, perhaps, or see how long is left in a commute. If you have an Android phone, there's a better way: Google Maps has a whole series of helpful voice commands that'll work whenever you're actively navigating.
Just say either "Hey, Google" or "Okay, Google" and then try variations on these examples:
"What road is this?"
"What's my next turn?"
"What's my ETA?"
"How's traffic ahead?"
"How's traffic to work?"
"Avoid tolls"
"Avoid highways"
"Find gas stations"
"Find restaurants"
"Navigate home"
"Take me to McDonald's"
"What's the closest hotel?"
"Exit navigation"
You can also instruct your phone to make calls, send texts, play music, or look for your next appointment—all without ever taking your eyes off the road.
2. Remember where you parked
Open up Maps on your iPhone or Android phone and tap the little blue dot that represents your current location. That'll pull up a hidden menu with some handy options—including the ability to save your current parking location. You can add in your own supplementary notes or photos and even set a timer to remind you when it's time to move your car.
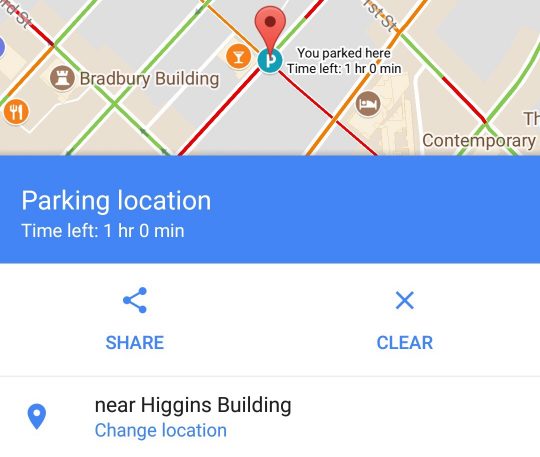
When you're ready to get back to your spot, look for the saved parking notification on your phone or just open up Maps and tap the "Parking location" card at the bottom of the screen.
3. Share your location, even as you move
Need someone to find you—or maybe just know where you are? Take a look at Maps' simple system for real-time location sharing.
To try it, open up Maps on your phone and tap the blue dot, just like in the previous tip, but this time, select "Share your location." You'll be able to set an end time for the location sharing or opt to keep it active until you manually turn it off. You can then select any of your contacts to share with or get a private web link to paste wherever you want.
You can also access the sharing function while in the midst of a Maps navigation by swiping up from the white bar at the bottom of the screen and then selecting "Share trip progress." That'll share your location with whomever you choose until you reach your set destination.
In either scenario, people who open the link will see an icon showing your current position on a map as you move—within the Maps app, if they have it, or in a regular browser window if they don't. You'll see an indicator at the bottom of Maps letting you know location sharing is active, and you can always stop the sharing by tapping that box.
4. Search along your route while navigating
That swipe-up-while-navigating menu mentioned in the previous tip has one other useful gem: an option to search along your current route.
Activating it will give you one-tap buttons for finding gas stations, restaurants, grocery stores, or coffee shops along your way from point A to point B. You can also type in your own custom search term—if, say, you want to see every Starbucks or Taco Bell that's on your present path.
5. Find out what's near anything
A similar sort of search is available in Maps, even when you aren't navigating. Any time you want to find specific types of places near your current location or any other spot, tap the search bar at the top of the mobile app and try variations on these queries:
"Restaurants near here"
"Pharmacies near Figueroa and 1st Street"
"Vegetarian restaurants near me"
"Book stores near UCLA"
"Gas stations near the airport"
"Things to do near the Florida Theatre"
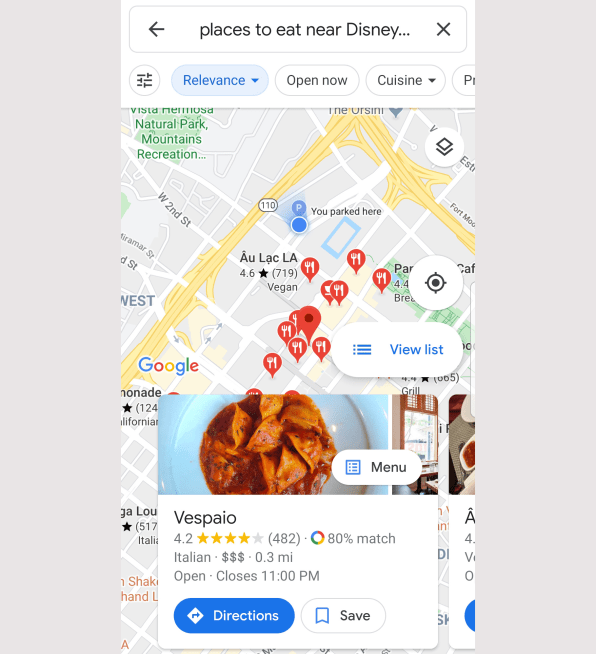
You can also browse to see what's near your current location by opening Maps on your phone, and then scrolling and swiping through the Explore tab at the bottom of the screen.
6. Get a ticket to ride
The next time you're looking up a location on your phone and then decide to hail an Uber or a Lyft to get there, save yourself some steps and order your ride from right within the Maps app. After searching for a specific place and then tapping the Directions button, look for the icon with a person waving her hand in the air as if she were hailing a cab (located directly beneath the address bar, between the walking-person icon and the biking-guy icon).
That'll show you current prices and wait times for both Lyft and Uber, right then and there, and allow you to hop directly into the ride-ordering process within either app.
7. See how busy businesses are
Before you head out to the grocery, your favorite deli, or even the DMV, let Maps show you how long of a wait you'll face upon arriving. Search for the spot in the Maps app on your phone—or find and tap it within your current map view—then tap the business's name in the white bar at the bottom of the screen and scroll down until you see the section labeled "Popular times."
There, you'll find a graph of the typical crowds at your current day and time and often also a live report of exactly how busy it is at that very moment. You can look ahead to find average data on crowd congestion for any other day and time as well.
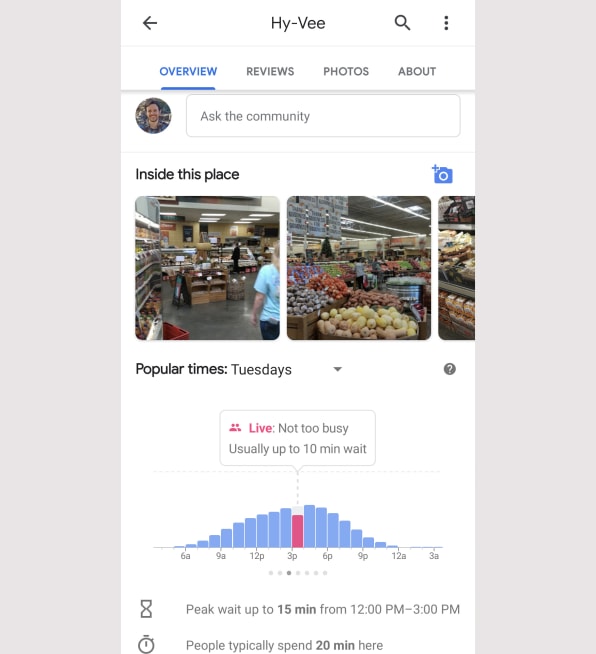
8. Name your favorite places
If you find yourself looking up or navigating to the same places repeatedly, make your life a little easier by giving your favorite spots more memorable names. For instance, you might name your doctor's office "Doctor's office"—which is much easier to remember and say in a voice command than an official map-based moniker like "East LA Doctor's Hospital: Puglia Joseph MD." Or you might name your friend's impossible-to-find building "Biff's apartment" for simple ongoing reference.
The trick is to tap into Maps' easy-to-miss labeling system. First, search for the place you want in the Maps app on your phone (or find and tap it within your current map view), and then tap the business's name or building's name in the white bar at the bottom of the screen. Next, tap the three-dot menu icon in the upper-right corner of the screen and select "Add label" from the menu that appears.
Type in whatever label you want and save it. From that point forward, you'll see your custom label in place of the location's formal name everywhere within Maps, and you can navigate to the place simply by telling Maps (or Google Assistant, on Android) to navigate to whatever name you used.
9. Save your special spots
In addition to naming places, the Maps mobile apps allow you to create collections of places for future browsing or sharing. Just tap on any location's name within that same bottom-of-screen bar we've been using, then look for the option labeled "Save."
Tap that, and you'll be able to save the spot into a default list, like "Favorites," or create your own custom list where it'll reside. You can choose to make any list private—for your own personal viewing only—or you can opt to have it be accessible via a special shared link you send out. It can even just be publicly available for anyone to find online.
10. Explore at eye level
Street View is one of Maps' coolest features, but you'd probably never even realize it existed if you didn't know where to look.
First, on your phone, search within Maps for any location—like Times Square, for instance. (You can also touch and hold your finger to any spot on a map to select a specific point of reference.) Next, tap the image of the location that appears in the lower-left corner of your screen.
Now, for the really neat part, tap the compass icon in the app's upper-right corner. Hold your phone up and move it around, and the view will shift to match the actual direction you're facing at any given moment. It'll be like you're standing inside the map and looking around.
11. Go back in time
Fire up the flux capacitor, Doc: We're about to do some serious time traveling. Google Maps has a little-known feature that lets you look at the Street View for any area as it existed at various points in the past.
This one only works from the desktop site, so open up Maps on your computer and pick a place. See that little yellow guy in the lower-right corner—known to his friends as Pegman? Drag him up with your mouse and drop him wherever you want to go. Then look for the clock icon in the gray box at the top-left of the screen.
Tap that, and you'll be able to drag a slider back through time to see 360-degree views from previous years. The feature isn't available for every possible place, but it's pretty widespread—and a lot of locations have a full decade's worth of data.
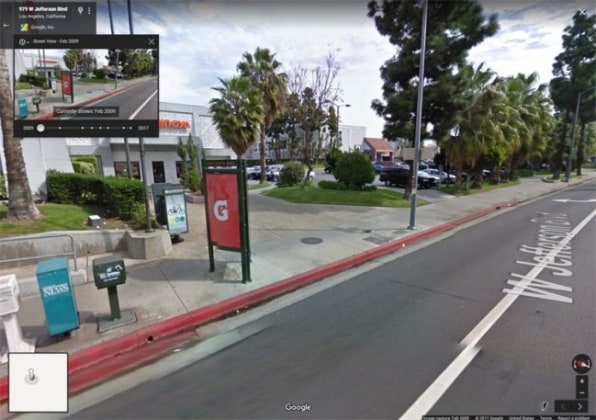
12. Beam a map directly to your phone or car
Speaking of Maps on the web, the next time you're looking up directions on your desktop, save yourself a step, and beam them directly to your vehicle or mobile device.
All you need to do is click an inconspicuous option that appears whenever you search for a place or pull up directions. It'll be in the box on the left side of the screen—either as an icon beneath the place's name or address, if you're looking at a regular map, or as a plain-text link immediately above the route options, if you've already pulled up directions. (If you've clicked through to a specific route, it'll be an unlabeled icon immediately to the right of the travel time estimate. And yes, there's some irony in the fact that you practically need a map to find this feature.)
Click whichever version appears, and you'll see a list of devices that are connected to your Google account. Android devices should show up automatically, while iPhones will require you to first install and sign into the Maps app, and then enable notifications within the app's settings. For a car, you'll have to manually add your vehicle on Google's Send to Car site, provided you have a compatible make and model.
Whichever way you go, the Maps info will show up as a notification on your dashboard or device seconds after you send it over from your desktop.
13. See time-specific traffic estimates
You can find out how long a drive is likely to take at any given time with Maps' intelligent traffic estimation tool. Just search for a location in Maps' desktop version, then click the "Directions" button and put in whatever starting point you want.
At the bottom of the same box where you typed the address, you'll see a line that says "Leave now." Click the downward-facing arrow next to that, then select either "Depart at" or "Arrive by" to view the probable traffic conditions and estimated trip total for any specific day and time.
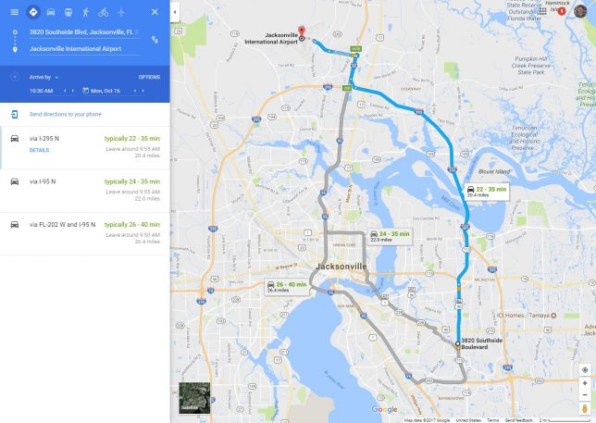
14. Get custom commute notifications
When it comes to your standard daily commute, let Maps help you avoid headaches by proactively giving you alerts about travel times and any heavy traffic or delays along your route. To set up your custom commute notifications, tap the three-line menu icon in the mobile app's upper-left corner, select "Settings," and then select "Commute" on iOS or "Commute settings" on Android.
That'll pull up a screen on which you can specify (or confirm) your home and work address and give Maps some info about how and when you typically make your trip. Fill in all the fields, and be sure to activate the "Get commute notifications" toggle toward the bottom of the screen—then just sit back, relax, and know that Maps will have your back from there on out.
15. Add extra destinations into your directions
Not every trek is a two-stop adventure. And while it isn't exactly front and center, Maps has a feature that lets you add multiple stops into any navigation.
From your phone, start by searching for your first destination. Tap the "Directions" button, then type in your starting point. See the little three-dot menu icon to the right of that same field? Tap it, then select "Add stop" from the menu that appears. You'll then get a third field in which you can enter another destination—and when you fill that one in, the option for a fourth destination will appear. You can even drag and drop the destinations to reorder them as needed.
The feature's a little more prominent when using Maps on a computer: After firing up directions to a specific destination, you'll see a small plus sign with the text "Add destination" alongside it. You can tap that to add as many extra stops as needed into your trip, and you can drag and drop destinations to change their order.
16. Get parking info before you go
Nothing's more annoying than arriving somewhere at the last second and then scrambling to figure out where to park. Maps can help: Before you hit the road, search for your destination in the Google Maps app on your phone. On Android, tap the Directions button at the bottom of the screen, then tap "Steps & parking" and look for the "Find parking" option. On iOS, tap the Steps button at the bottom of the screen, and then look for the "Find parking" link toward the center of the screen.
Just note that the parking feature is available only in some U.S. cities, and Google doesn't specify which ones. So if you don't see the "Find parking" option, it might not be live in your area as of now.
17. Measure the distance between multiple points
Want to map out your morning jog—or maybe just know exactly how far you have to travel on a particular trip? Maps can precisely measure the distance between two or more points, all the way down to the second decimal.
On your phone, tap and hold your finger on your starting point. That'll cause a red pin to appear along with a white bar showing more info about the location. Swipe up on the bar in iOS or tap the bar in Android and then select the "Measure distance" option. After that, use your finger and the blue plus icon to find and select the second point. Repeat as many times as needed to measure your full path.
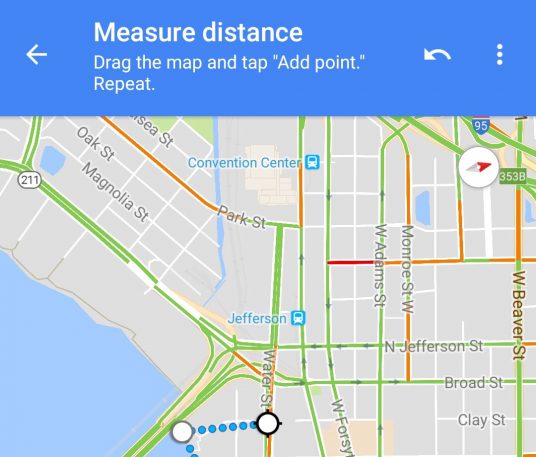
On a computer, right-click on your starting point and select "Measure distance" from the menu that appears, then click on each subsequent point in your path to get measurements.
18. Check in on your reservations
If you use Gmail and/or Google Calendar, you can find info about upcoming reservations—as mentioned in confirmation emails in your inbox or event invitations in your agenda—right within Maps. Tap the three-line menu icon in the mobile app's upper-left corner, select "Your places," and then look for the "Reservations" tab at the top of the screen.
Any plans you've made will automatically show up there, and you can tap them to get detailed information about their location along with the option to start navigation.
19. Save time with advanced gestures
Beyond the classic pinch-to-zoom, Maps has a bunch of other useful gestures to help you get around the app on your mobile device. Try out these advanced maneuvers:
- To zoom in or out of a Map with a single hand, double-tap and then—without lifting your finger—slide up or down on the screen.
- Spin a map around to change your orientation by placing your index finger and thumb on the screen and then twisting them together to the left or right.
- Shift your perspective by placing two fingers on a map and sliding them both upward on the screen. That'll take you into a "flyover" view of whatever area you're looking at, complete with three-dimensional buildings in a lot of places.
- Want to save a step the next time you're ready to navigate? After you look up a location, press and hold the blue "Directions" button at the bottom of the screen. That'll take you directly into navigation mode, using Google's best guess for the route and method of transportation you're likely to use.
20. Go off the grid
Like most Google services, Maps uses your searches and in-app actions to personalize future suggestions. But if you're going somewhere you don't want stored and associated with your account, Maps has a useful new feature that lets you go incognito and avoid having any of your activity saved.
To access it, simply tap your profile icon in the upper-right corner of the Maps interface on your phone, then tap "Turn on Incognito mode" from the menu that pops up. The app will reload, and you'll see a gray bar at the top of the screen informing you that Incognito mode is on along with a dark Incognito mode icon in place of your usual profile picture. When you're ready to go back on the grid, tap the Incognito mode icon and select "Turn off Incognito mode."
And don't worry: Your secret's safe with me.
For even more next-level Google knowledge, check out my Android Intelligence newsletter .
[Editor's note: This story was updated and expanded in January 2020.]
How to Map Google Drive in Windows 10
Source: https://www.fastcompany.com/40483528/20-incredibly-useful-things-you-didnt-know-google-maps-could-do
0 Response to "How to Map Google Drive in Windows 10"
Post a Comment